VIDEO
Lưu trữ Bài đăng
Liên kết website
Hình ảnh
Tổng số lượt xem trang
422606
Bài đọc phổ biến
-
TẠO CHỮ NHẤP NHÁY TRONG WORD VẢ POWER POINT Ngồi gõ văn bản mãi cũng chán. Để giải trí, chúng ta làm cho những đoạn, câ...
-
CÁCH TẠO GÓC VUÔNG KHÔNG CẦN THƯỚC ĐO GÓC Các bác thợ xây luôn luôn có một cái thước đo góc vuông bằng gỗ hay bằng nhôm...
-
Nhóm Hiệu ứng Emphasis Trong Powerpoint Bài trước, chúng tôi đã trình bày nhóm Hiệu ứng Entrance, bài này chúng tôi tiếp tục ...
-
Cách làm: Tự động chiếu và chiếu liên tục Trong powerpoint Trong giờ nghỉ giải lao của một buổi học, cuộc thi,... Chúng ta ...
-
MỖI NGÀY MỘT CÂU LỜI CHÚA BẰNG TIẾNG ANH Hiện nay, Tiếng Anh được coi là ngôn ngữ quốc tế số một trên thế giới. Hàng triệu người từ...
-
KIỂM PHIẾU BẰNG VI TÍNH Sắp đến ngày bầu cử Ban Thường Vụ-HĐMV của các Giáo xứ trong Giáo phận Phan Thiết. Có nhiều cách kiểm phiếu:...
-
Bài 1. THƯ GỞI CHÚA HÀI ĐỒNG Noel là ngày sinh nhật của Chúa. Con chúc Chúa một năm đầy vui vẻ và hạnh phúc. Con ước rằng Chúa sẽ...
Home »
Vi tính
Hướng dẫn làm đồng hồ quay ngược 30 giây
Thứ Bảy, 8 tháng 11, 2014
HƯỚNG DẪN ĐỒNG HỒ QUAY NGƯỢC
I.GIỚI THIỆU:
Hình
1:
2: Các bước làm:
-Các đồ vật để làm: Các bộ phận gồm 5 món: nắp, mặt, số, kim, xe đạp (2 loại)
Bước 1: Bạn tải trên mạng xuống: nắp Đồng hồ; mặt đồng hồ;
Kim đồng hồ; xe đạp thường ; xe đạp động. Rồi đưa chúng vào Slide 1 trong
Powerpoint
Bước 2 :Làm Hiệu ứng: Bạn chọn xe đạp (có tên CHẠY XE ĐẠP),
vào nhóm Hiệu ứng exit, Fade, With Previous, very fast; Chỉnh Timing, Triggers:
Start Effect on click of CHẠY XE ĐẠP.
Bước 3 : Hiệu ứng cho xe đạp động (có tên slide0002_image021)
là nhóm Entrace, Hiệu ứng Fade. Kéo xe đạp động đặt vào giữa, kéo xe đạp (có
tên CHẠY XE ĐẠP) đặt chồng lên trên.
Bước 4 : Copy kim đồng hồ (có tên kim phút) chồng khít lên mặt đồng hồ. Làm
Hiệu ứng: Nhóm Emphasis, Spin; Chỉnh Start: After Previous; Amount:
Counterclockwise (để chạy ngược); Speed : Very Slow;
-Chỉnh
Timing: (bạn gõ 30, máy thêm seconds), OK
Ta
đã có: 3 Hiệu ứng.
Bước 5 : Bên Effect, bạn di chuyển bằng nút lên xuống: trên cùng Chạy xe đạp,
Tiếp: Slide0002_image002, Tiếp: Kim phút
Xóa
các chữ xe đạp và xe đạp động đi (nếu bạn đặt tên)
Bước 6: Bạn tạo các số >Bạn click chữ A (Insert Wordart) >hộp thoại
Wordart Gallery xuất hiện, bạn chọn đại một kiểu, OK. Bạn gõ số 30 trong edit
wordart text. Đặt như trên.
Hiệu
ứng: Nhóm Emphasis > Change Fill Color; Sart : with Previous; Fill color :
màu trắng, Speed: very Fast.
Bước 7: Copy 30 và past, Edit text : sửa lại 27.
-Bạn
vào Timing rồi chỉnh lại Delay: 3 seconds (Nghĩa là làm chậm lại 3 giây (rất
quan trọng, bạn không thể quên).
-Bên
danh sách Hịêu ứng: Di chuyển số 27 xuống cuối cùng)
Bước 8: Copy 27 và past, Edit text : sửa lại 24. Bạn vào Timing rồi chỉnh lại
Delay: 6 seconds (Nghĩa là làm chậm lại 6 giây (rất quan trọng, bạn không thể
quên).
Di
chuyển số 24 (bên Hiệu ứng xuống cuối cùng)
Bước 9: Copy … và past, Edit text : sửa lại …. Bạn vào Timing rồi chỉnh lại
Delay:…seconds (Nghĩa là làm chậm lại … giây. Mỗi số thêm 3 giây. (rất quan
trọng, bạn không thể quên).
-Làm
từ 21 xuống 3 và nhớ di chuyển các số bên Hiệu ứng sao cho từ 30 theo thứ tự
xuống 3.
Bước 9: Có hình như sau:
Bước 10: làm xong số 3, bạn click chuột vào hình chữ nhật nơi Autoshapes , tạo
một hình chữ nhật che số 30 lại, Fill màu xanh (cùng màu với mặt đồng hồ), nhớ
No Line nhé!
Bước 11: Tạo Hiệu ứng cho HCN nhóm Entrace, Hiệu ứng Fade (mục đích để che số
30)
Start:
With Previous ; speed: very fast ; Timing : 30 seconds.
Bước 12: Bạn copy số 3 và past, bấm Edit text để sửa số 3 thành số 0, rồi kéo
đặt trên Rectangle (hình chữ nhật) vừa che số 30.
Bước 13: Sửa Hiệu ứng số 0 Change Fill color thành Fade (nhóm Entrance). Nhắp
vào change rồi sửa. Thông số như số 3. Chỉnh Timing là 30 seconds. Di chuyển
xuống cuối cùng trong bảng liệt kê Effect bên phải.
Bước 14: Bạn làm tiếp một Hiệu ứng nữa cho số 0. Đó là Hiệu ứng Change Fill
color (nhóm Emphasis). Bạn phải chỉnh Start: With Previous ; chỉnh Fill Color
(màu trắng) ; chỉnh Speed : Very fast; Chỉnh Timing: Delay là 30,5 seconds, OK.
Di chuyển xuống cuối cùng trong bảng liệt kê Effect bên phải.
Bước 15: Bạn kéo hình CHẠY XE ĐẠP sang một bên để lộ ra hình:
slide0002_image002. Nhấp chọn nó (CHẠY XE ĐẠP) để làm Hiệu ứng biến mất (nhóm
Exit: Fade ; With Previous; speed : very fast ; Timing : chỉnh delay là 30.5
seconds).
Bước 15 (tiếp theo) : kéo xe đạp (CHẠY XE ĐẠP) vào chỗ cũ.
Bước 16: Bạn nhấp vào hình CHẠY XE ĐẠP để làm xuất hiện trở lại (nhóm Entrace,
Fade; Start : With previous; Speed : Very fast; Timing: chỉnh Delay là 30.5
seconds. Nhớ di chuyển xuống cuối cùng trong bảng liệt kê Hiệu ứng bên phải.
(MỤC ĐÍCH LÀ KHÔNG CHO XE CHẠY NỮA)
Bước 17: Bạn vào text box tạo chữ: HẾT THỜI GIAN. Hiệu ứng Fade (nhóm Entrace)
; Start : After Previous; Speed : very fast.

Bước 18: Bạn lấy mặt Đồng hồ đậy lên!!!
-Xem
lại danh sách Hiệu ứng theo thứ tự
-Nếu
không đúng như vậy thì bạn dùng nút lên xuống (Re-Order) mà chỉnh lại!!!!
Xong rồi! Mệt đừ phải không bạn? Khi bạn quen rồi và nắm được
nguyên tắc thì dễ ợt! Đừng nản, không có việc gì khó! Khi bạn thực hiện chỉ làm
trên một Slide mà thôi.
Chúc thầy cô và các bạn thành công!
Pet Trần Bảng

- Bải 3: HÀM RIGHT TRONG EXCEL
- Cách làm hình động trong Photosho
- PHÚC CHO AI KHÔNG THẤY MÀ TIN!
- ĐÁNH CHỮ RA SỐ - ĐỪNG LO !
- Cách dùng FILL HANDLE trong Exc
- LÀM VIỀN CHO ẢNH VỚI PHOTOSHOP
- THAY FONT CHỮ HÀNG LOẠT (CÁC SLIDES) - TRONG POWERPOINT
- Cách chỉnh khoảng cách lời bài hát
- Master, I want to see - Xin cho tôi được nhìn thấy.
- Gửi Email với dung lượng cực lớn
- NÉN VÀ GIẢI NÉN VỚI RAR
- Cách chuyển Dạng Bảng sang Văn bản trong Word















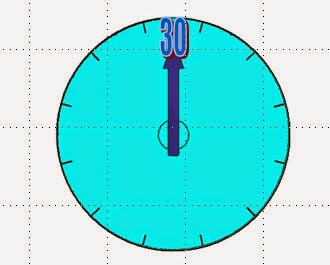




















Comments[ 0 ]
Đăng nhận xét
Giáo xứ đã nhận được góp ý, nhận xét, bài gửi của Quý vị
Xin Thiên Chúa chúc lành cho quý vị.