VIDEO
Lưu trữ Bài đăng
Liên kết website
Hình ảnh
Tổng số lượt xem trang
Bài đọc phổ biến
-
TẠO CHỮ NHẤP NHÁY TRONG WORD VẢ POWER POINT Ngồi gõ văn bản mãi cũng chán. Để giải trí, chúng ta làm cho những đoạn, câ...
-
CÁCH TẠO GÓC VUÔNG KHÔNG CẦN THƯỚC ĐO GÓC Các bác thợ xây luôn luôn có một cái thước đo góc vuông bằng gỗ hay bằng nhôm...
-
Nhóm Hiệu ứng Emphasis Trong Powerpoint Bài trước, chúng tôi đã trình bày nhóm Hiệu ứng Entrance, bài này chúng tôi tiếp tục ...
-
Cách làm: Tự động chiếu và chiếu liên tục Trong powerpoint Trong giờ nghỉ giải lao của một buổi học, cuộc thi,... Chúng ta ...
-
MỖI NGÀY MỘT CÂU LỜI CHÚA BẰNG TIẾNG ANH Hiện nay, Tiếng Anh được coi là ngôn ngữ quốc tế số một trên thế giới. Hàng triệu người từ...
-
KIỂM PHIẾU BẰNG VI TÍNH Sắp đến ngày bầu cử Ban Thường Vụ-HĐMV của các Giáo xứ trong Giáo phận Phan Thiết. Có nhiều cách kiểm phiếu:...
-
Bài 1. THƯ GỞI CHÚA HÀI ĐỒNG Noel là ngày sinh nhật của Chúa. Con chúc Chúa một năm đầy vui vẻ và hạnh phúc. Con ước rằng Chúa sẽ...
Home »
Pet Trần
TẠO CHỮ NGHỆ THUẬT WORDART
Thứ Sáu, 4 tháng 7, 2014
(Word
2003)
Một
bài viết được đánh là tốt thì phải có nội dung hay và hình thức trình bày đẹp.
Nhất là khi trình bày một cánh thiệp
hồng hoặc một thư mời, phần tiêu đề cần phải bắt mắt, Wordart sẽ giúp bạn điều
đó!
I.Lý thuyết:
Có hai cách để vào Wordart:
Cách 1:
Bước 1: Rê chuột vào Insert, nhấn trái một cái --> Picture --> nhấn WordArt.
Bước 2: Xuất hiện hộp thoại WordArt
Gallery
Cách 2: Bạn
nhắp trái vào chữ A (Insert wordart) trên thanh Drawing, cũng xuất
hiện bảng như trên. Chọn kiểu chữ bạn thích và Nhấn OK.
Bước 3: Xuất hiện hộp Edit
WordArt Text, nhập
văn bản muốn tạo wordart và chỉnh sửa bằng công cụ có sẵn (Font chữ, Size, kiểu
chữ đậm, nghiêng, ..), sau đó nhấn OK.
II.Thực hành:
A.Ví dụ 1: bạn muốn tạo TẠO CHỮ NGHỆ THUẬT
WORDART như lượn sóng. Dễ quá
1.Cách 1: Click (nhắp) chữ A trên thanh
Drawing, hộp thoại WordArt Gallery xuất hiện (như hình ở
bước 2).
-Bạn chọn chữ mẫu lượn sống bằng cách
click một cái! Nhớ OK, xuất hiện hộp thoại Edit WordArt Text:
Bạn gõ chữ in: TẠO CHỮ NGHỆ THUẬT WORDART, xong OK. (Your Text Here trong hộp có
nghĩa là: gõ chữ của bạn ở chỗ ni! - đừng quan tâm), ta có chữ nghệ thuật:
*Bạn tập làm theo ý mình mãi thì sẽ quen thôi! Quen
rồi bạn làm cho chữ thành hình ba chiều, có thể xoay, tạo bóng, kéo giãn,... và
các hiệu ứng này có thể thay đổi được.
2.Cách 2:
-Bạn gõ trước :
-Rê chuột để chọn từ đầu đến cuối câu trên
-Bạn click chữ A trên Drawing
-Chọn kiểu lượn sóng trong hộp thoại WordArt Gallery , OK
-OK tiếp trong hộp thoại Edit WordArt Text, ta có:
Ghi chú: cách 1: chọn kiểu trước gõ chữ sau ; cách 2: gõ chữ trước chọn
kiểu sau. Trong từng hộp thoại cho phép bạn chọn kiểu thoải mái, ưng ý rồi thì
OK.
Cảm thấy chưa hài lòng thì bạn click ngay chữ vừa tạo thì một hộp
nhỏ Wordart xuất hiện để cho phép bạn chọn lại.
B.Ví dụ 2:
Bạn muốn làm như chúng tôi làm sau đây?
-Bước1: Bạn gõ: ĐÓNG NIÊN LIỄM
-Bước 2: Bôi đen có nghĩa là chọn - rê chuột chọn.
-Bước 3: click chữ A trên thanh Drawing.
-Bước 4: chọn mẫu vòng lưng lên trong
hộp WordArt Gallery , OK
-Bước 5: OK tiếp trong hộp Edit WordArt Text
Ta được:
-Bước 6: Bạn chọn chữ wordart vừa tạo, Copy và Paste (nghĩa là ta
nhắp phải xuất hiện bảng con, bạn click Copy, rồi lại nhắp phải và click
Paste), ta được chữ wordart thứ hai.
-Bước 7: nhắp vào ĐÓNG NIÊN
LIỄM thứ hai, đè chuột trái kéo xuống bên dưới.
-Bước 8 : nhắp chữ thứ hai bên một cái, bảng nhỏ Wordart xuất
hiện. bạn click Edit text, bạn sửa ĐÓNG NIÊN LIỄM thành HỘI GIA TRƯỞNG.
-Bước 9: bạn chọn chữ A bên phải bảng nhỏ Wordart rồi click vào
nửa vòng tròn vòng xuống, ta được:
-Bước 10: Bạn copy ĐÓNG NIÊN LIỄM hay HỘI GIA TRƯỞNG rồi thao tác
như bước 6 đến bước 9. Nhưng trong bảng chọn, bạn chọn chữ mẫu nằm ngang. Ta có
hình sau:
Bạn có thể sửa như sau:
Các bước trên để
bạn tập làm, khi bạn quen rồi thì thực hiện một chút xíu là xong mà.
Ghi chú :
Để dễ thso tác hình, bạn click “con chó” -Số 6 một cái, rồi chọn In Front of Text
(đưa hình trên văn bản) thì rất dễ điều chỉnh:
III.Ghi nhớ đừng quên:
|
WordArt sau khi
được chèn vào văn bản có thể được di chuyển đến vị trí khác bằng cách nhấn và
giữ nút trái chuột vào hình ảnh và di chuyển đến vị trí khác. Bạn cũng có
thể sử dụng các nút canh lề trái (Align Left), canh giữa (Center) và canh phải
(Align Right) để định vị trí cho hình ảnh.
Khi muốn phóng to hoặc thu
nhỏ hình ảnh, bạn hãy chọn hình ảnh và nhấn và giữ nút trái chuột vào một trong
các nút vuông nằm ở bốn góc của hình ảnh sau đó kéo vào trong để thu nhỏ hoặc
kéo ra ngoài để phóng to hình ảnh.
Theo mặc định thì WordArt
sẽ có màu sắc giống như mẫu đã chọn trong thư viện lúc đầu, tuy nhiên bạn có
thể thay đổi màu sắc bằng cách chọn WordArt và vào trình đơn Format và
chọn Wordart.
Bạn cứ mạnh dạn chọn màu cho chữ ở thẻ Fill, chọn viền chữ ở thẻ Line, OK. Chưa ưng ý thì chọn lại. Bạn tự khám phá bảng trên!
Cách thực hiện
cũng giống như định dạng Auto Shapes.
Ngoài ra, khi nhấn chuột chọn hình ảnh sẽ
xuất hiện một thanh công cụ WordArt. Các nút lệnh trên thanh công cụ này cho
phép bạn thực hiện một số thao tác cơ bản như sau:
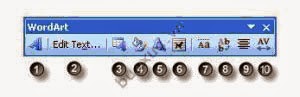 |
| 1.Insert WordArt: Chèn một WordArt khác vào văn bản. |
2.Edit Text: Chỉnh sửa lại văn bản trong WordArt.
3.WordArt Gallery: Thay đổi kiểu WordArt khác.
4.Format WordArt: Thay đổi định dạng, màu sắc của WordArt.
5.WordArt Shape: Thay đổi kiểu WordArt theo các hình
dạng khác
6.Text Wrapping: Trình bày văn bản xung quanh WordArt
(hình con chó - cái này quan trọng lắm)
7.WordArt Same Letter Heights: Làm cho các ký tự trong WordArt cao
bằng nhau.
8.WordArt Vertical Text: thay đổi các ký tự của WordArt theo
chiều dọc hoặc chiều ngang.
9.WordArt Alignment: Định vị WordArt
10.WordArt Character Spacing: Thay
đổi khoảng cách giữa các ký tự trong WordArt
*Ghi chú:
Nếu thanh công cụ WordArt này không xuất hiện thì bạn có thể cho nó hiển thị
bằng cách vào trình đơn View và chọn Toolbars, tại trình đơn tiếp theo bạn hãy
đánh dấu chọn WordArt.
Pet Trần
























Comments[ 0 ]
Đăng nhận xét
Giáo xứ đã nhận được góp ý, nhận xét, bài gửi của Quý vị
Xin Thiên Chúa chúc lành cho quý vị.