VIDEO
Lưu trữ Bài đăng
Liên kết website
Hình ảnh
Tổng số lượt xem trang
Bài đọc phổ biến
-
TẠO CHỮ NHẤP NHÁY TRONG WORD VẢ POWER POINT Ngồi gõ văn bản mãi cũng chán. Để giải trí, chúng ta làm cho những đoạn, câ...
-
CÁCH TẠO GÓC VUÔNG KHÔNG CẦN THƯỚC ĐO GÓC Các bác thợ xây luôn luôn có một cái thước đo góc vuông bằng gỗ hay bằng nhôm...
-
Nhóm Hiệu ứng Emphasis Trong Powerpoint Bài trước, chúng tôi đã trình bày nhóm Hiệu ứng Entrance, bài này chúng tôi tiếp tục ...
-
Cách làm: Tự động chiếu và chiếu liên tục Trong powerpoint Trong giờ nghỉ giải lao của một buổi học, cuộc thi,... Chúng ta ...
-
MỖI NGÀY MỘT CÂU LỜI CHÚA BẰNG TIẾNG ANH Hiện nay, Tiếng Anh được coi là ngôn ngữ quốc tế số một trên thế giới. Hàng triệu người từ...
-
KIỂM PHIẾU BẰNG VI TÍNH Sắp đến ngày bầu cử Ban Thường Vụ-HĐMV của các Giáo xứ trong Giáo phận Phan Thiết. Có nhiều cách kiểm phiếu:...
-
Bài 1. THƯ GỞI CHÚA HÀI ĐỒNG Noel là ngày sinh nhật của Chúa. Con chúc Chúa một năm đầy vui vẻ và hạnh phúc. Con ước rằng Chúa sẽ...
Home »
Vi tính
KẾT HỢP CÁC HIỆU ỨNG
Chủ Nhật, 30 tháng 3, 2014
KẾ HỢP CÁC HIỆU ỨNG
Thiết kế một bài trình chiếu thì phải làm nhiều Slide (trang). Trong mỗi Slide có hình ảnh, câu, từ,
số,… (gọi chung là ñoái töôïng).
Muốn hấp dẫn, sinh động thì phải làm hiệu ứng. Ngoaïi tröø chieáu trong Thaùnh Leã thì chuùng ta laøm ít Hieäu öùng ñeå coäng ñoaøn tham döï ñöôïc soát saéng. Chuùng toâi minh hoïa ñeå baïn quen caùch taïo caùc kieåu Hieäu öùng nhaèm trình chieáu trong giaûng daïy, thuyeát trình, thi Giaùo lyù, giaûi trí, … chöù khoâng phaûi aùp duïng ñeå chieáu trong Thaùnh Leã.
Muốn hấp dẫn, sinh động thì phải làm hiệu ứng. Ngoaïi tröø chieáu trong Thaùnh Leã thì chuùng ta laøm ít Hieäu öùng ñeå coäng ñoaøn tham döï ñöôïc soát saéng. Chuùng toâi minh hoïa ñeå baïn quen caùch taïo caùc kieåu Hieäu öùng nhaèm trình chieáu trong giaûng daïy, thuyeát trình, thi Giaùo lyù, giaûi trí, … chöù khoâng phaûi aùp duïng ñeå chieáu trong Thaùnh Leã.
I. Caùc böôùc thöïc hieän Chöõ chaïy töø phaûi qua traùi hoaëc
ngöôïc laïi (Nhoùm Entrance-Xuaát hieän)
*Slide 1:
1.Goõ Wordart : THÖÙ HAI . Keùo Wordart THÖÙ HAI ñaët beân ngoaøi trang (Slide) phía
traùi (hoaëc phaûi) beân treân.
2.Choïn Hieäu öùng Ply in (hoặc
Crawl in ; peed in – phải làm trong text box rồi kéo ngang text box cho tràn
sang hai bên Slide ;)
3. Ñieàu chænh Start: With Previous;
4.Ñieàu chænh Direction : From Right (Töø phaûi qua) hoaëc From
Left (töø traùi qua phaûi);
5.Ñieàu chænh Speed: Very Slow (raát chaäm);
6. Ñieàu chænh Timing taïi Repeat laø Until End of Slide, OK
(Xem Video)
*Thực ra bạn chọn nhóm Exit cũng được (Hiệu ứng Ply out-To left ; hoặc Peed out – Phải gõ chữ trong text box rồi kéo ngang text box tràn qua hai bên Slide, đặt Align Right-lề phải-To left). Bạn bấm play, nếu chưa ưng ý thì Remove rồi chọn Hiệu ứng khác.
II. Nhóm Emphasis:
*Slide 2
KÍNH THÁNH A…: hiệu ứng Grow/Shrink.
TỬ ĐẠO: Hiệu ứng Contrasting Color.
III.Nhoùm Exit:
*Slide 3
-
KÍNH
THAÙNH A…: Hieäu öùng Peek out .
-
TÖÛ
ÑAÏO: Hieäu öùng Contract.
IV.Nhoùm 4: KEÁT HÔÏP ENTRANCE + MOTION PATHS
-
THAÙNH
LEÃ : Hieäu öùng Magnify.
-
HOÂN
PHOÁI: Hieäu öùng bounce left boùp ngang laïi.
V. CÁCH LÀM ĐỒNG HỒ:
1. Đồng hồ kim chạy ngược:
Chúng tôi bung ra cho bạn xem thấy,
bài sau chúng tôi sẽ tạo các bước chi tiết (Hơi khó vì có sử dụng Triggers.)
2.
Đồng hồ đếm ngược: các số lần lượt rơi xuống trong một Slide: đã hướng dẫn
trong bài cũ)
3. Các bước tạo bộ đếm ngược bằng
PowerPoint: Nhiều Slide.
Các thao tác được thực thi trên phiên bản PowerPoint 2003:
Bước 1: Mở PowerPoint lên
và tạo một Slide mới với màu nền là màu đen để tạo độ tương phản với Text và
các đối tượng khác. Trên Slide, bạn click chuột phải và chọn Background, trong
khung Backround fill chọn màu đen tương ứng và nhấn nút Apply. Ở đây bạn phải
cho Slide tạo ra được hiển thị dưới dạng Grid (Bạn vào Menu : View>Grid and
Guiders, đánh dấu kiểm trước mục Display grid on screen và OK) để phân ô giúp
căn vị trí các đối tượng chính xác hơn.
Bước 2: Chèn hình tròn với đường viền màu trắng và không tô màu bên trong. Từ thanh Draw phía dưới cửa sổ, bạn click vào nhóm AutoShapes và chọn Basic Shapes>Oval. Nhấn Shift trên bàn phím và kéo một đường tại vùng giữa của Slide với đường kính tùy ý, nhấn chuột phải lên đối tượng và chọn Format AutoShape, chọn No Fill cho mục Color (Fill) và màu trắng cho mục Color (Line) với Weight từ 3 đến 5 Point.
Bước 3: Chèn hộp số dưới dạng Text vào Slide. Click vào biểu tượng Text Box dưới thành Draw hoặc truy xuất từ Insert>Text Box, kéo và đặt hộp Text vào bên trong hình tròn, ở đây bạn chèn số 10 trước, với font là Arial, kích thước 300 Point, màu trắng (Vừa mắt của bạn là được)
Bước 4: Cài đặt hiệu ứng vào cho số. Hiệu ứng mà chúng ta cần thiết lập cho số là Entrance Effect. Từ Menu Slide Show, bạn click chọn Custom Animation, nhấn nút Add Effect và chọn Entrance>More Effects, đặt hiệu ứng Fade rồi nhấn OK. Khi đó, bạn sẽ thấy xuất hiện thêm khung Modify: Fade phía dưới, thiết lập chế độ With Previous cho mục Start.
Bước 5: Cài đặt thời gian chạy hiệu ứng(Timing) cho số. Từ Shape 2 (số 10), chọn Timing, trong mục Speed bạn đặt thời gian là 1 seconds (Fast) và OK.
Bước 2: Chèn hình tròn với đường viền màu trắng và không tô màu bên trong. Từ thanh Draw phía dưới cửa sổ, bạn click vào nhóm AutoShapes và chọn Basic Shapes>Oval. Nhấn Shift trên bàn phím và kéo một đường tại vùng giữa của Slide với đường kính tùy ý, nhấn chuột phải lên đối tượng và chọn Format AutoShape, chọn No Fill cho mục Color (Fill) và màu trắng cho mục Color (Line) với Weight từ 3 đến 5 Point.
Bước 3: Chèn hộp số dưới dạng Text vào Slide. Click vào biểu tượng Text Box dưới thành Draw hoặc truy xuất từ Insert>Text Box, kéo và đặt hộp Text vào bên trong hình tròn, ở đây bạn chèn số 10 trước, với font là Arial, kích thước 300 Point, màu trắng (Vừa mắt của bạn là được)
Bước 4: Cài đặt hiệu ứng vào cho số. Hiệu ứng mà chúng ta cần thiết lập cho số là Entrance Effect. Từ Menu Slide Show, bạn click chọn Custom Animation, nhấn nút Add Effect và chọn Entrance>More Effects, đặt hiệu ứng Fade rồi nhấn OK. Khi đó, bạn sẽ thấy xuất hiện thêm khung Modify: Fade phía dưới, thiết lập chế độ With Previous cho mục Start.
Bước 5: Cài đặt thời gian chạy hiệu ứng(Timing) cho số. Từ Shape 2 (số 10), chọn Timing, trong mục Speed bạn đặt thời gian là 1 seconds (Fast) và OK.
Bước 6: Cài đặt hiệu
ứng thoát và Timing tương ứng cho số. Làm tương tự như bước 4, nhưng từ nút Add
Effect bạn phải chọn Exit>More Effects và cũng đặt hiệu ứng là Fade. Tại mục
Start, chọn chế độ After Privious *vừa rồi là With Privous, trong Timing
bạn cũng thiết lập tốc độ là 1 Second (Fast).
Bước 7: Chèn một Slide Transition. Từ Menu Slide Show, click chọn Slide Transition, trong khung Modify transition, mục Speed có tốc độ mặc định là Fast, bạn không cần thay đổi gì cả.
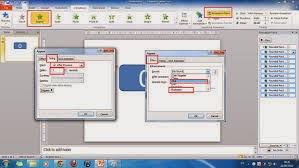
Bước 8: Tạo các bản sao chép Slide. Từ Menu Insert, bạn click chọn Duplication Slide, làm tương tự cho 9 Slide tiếp theo; (bạn copy slide số 10 rồi Past cũng được và sửa 10 thành 9) . Với mỗi Slide, bạn lần lượt thay đổi các chữ số từ 9 xuống tới 1, sau đó thiết lập chế độ tự động hiển thị khi chạy bằng cách bỏ chọn mục On mouse click và đánh dấu chọn cho mục Automatically after nằm trong khung Advance slide phía phải bên dưới cửa sổ.
Bước 7: Chèn một Slide Transition. Từ Menu Slide Show, click chọn Slide Transition, trong khung Modify transition, mục Speed có tốc độ mặc định là Fast, bạn không cần thay đổi gì cả.
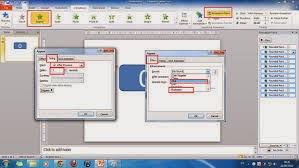
Bước 8: Tạo các bản sao chép Slide. Từ Menu Insert, bạn click chọn Duplication Slide, làm tương tự cho 9 Slide tiếp theo; (bạn copy slide số 10 rồi Past cũng được và sửa 10 thành 9) . Với mỗi Slide, bạn lần lượt thay đổi các chữ số từ 9 xuống tới 1, sau đó thiết lập chế độ tự động hiển thị khi chạy bằng cách bỏ chọn mục On mouse click và đánh dấu chọn cho mục Automatically after nằm trong khung Advance slide phía phải bên dưới cửa sổ.
Bạn có thể thay đổi Speed cho Timing là 0.5 second để thời
gian đếm nhanh hơn. Như vậy, sản phẩn của bạn coi như đã hoàn thành, hãy nhấn
F5 để chạy thử. Khi đã vừa ý rồi thì bạn cũng có thể chuyển Slide thành Video
hay chèn vào bài thuyết trình của mình để thêm phần hấp dẫn hơn.
Lý thuyết: Theo XHTT; Pet TB
thiết kế














Comments[ 0 ]
Đăng nhận xét
Giáo xứ đã nhận được góp ý, nhận xét, bài gửi của Quý vị
Xin Thiên Chúa chúc lành cho quý vị.